
If you don’t feel like diving into the Registry yourself, we’ve created some a couple of registry hacks you can use. If you ever want to reset the default number of items shown, just return to the Advanced key and set the JumpListItems_Maximum value to 0. In our example, we boosted the number to 20 and you can see that many more entries are now shown. The change takes place immediately, so just open a jump list to make sure it worked. You don’t need to restart Windows or anything.

You can go higher if you want you just might end up needing to scroll your jump lists a bit. We’ve found that 15-20 is a pretty good number that still lets the whole jump list show on most displays. In the value’s properties window, select “Decimal” under Base and then enter the number of recent items you want your jumplists to show in the “Value data” box. Name the new value JumpListItems_Maximum and then double-click the value to open its properties window. Right-click the Advanced folder and choose New > DWORD (32-bit) Value. Next, you’re going to create and name a new value inside the Advanced key. In the Registry Editor, use the left sidebar to navigate to the following key: HKEY_CURRENT_USER\SOFTWARE\Microsoft\Windows\CurrentVersion\Explorer\Advanced Open the Registry Editor by hitting Start and typing “regedit.” Press Enter to open Registry Editor and give it permission to make changes to your PC. And definitely back up the Registry (and your computer!) before making changes. That said, if you’ve never worked with it before, consider reading about how to use the Registry Editor before you get started.
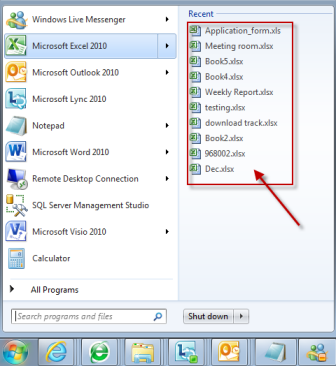
This is a pretty simple hack and as long as you stick to the instructions, you shouldn’t have any problems. Standard warning: Registry Editor is a powerful tool and misusing it can render your system unstable or even inoperable. RELATED: Learning to Use the Registry Editor Like a Pro To increase that number, you just need to make an adjustment to one setting in the Windows Registry.
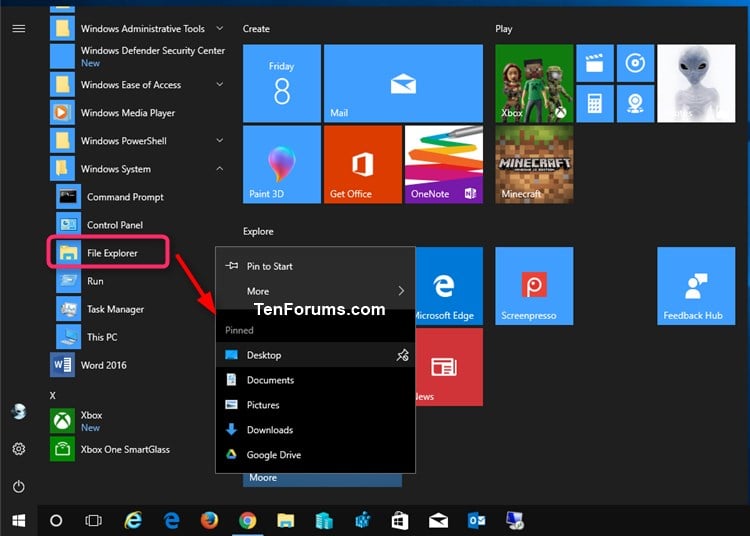

Increase the Jump List Limit by Editing the Registry Manuallyīy default, Windows 10 shows around 12 recent items in the jump list.


 0 kommentar(er)
0 kommentar(er)
